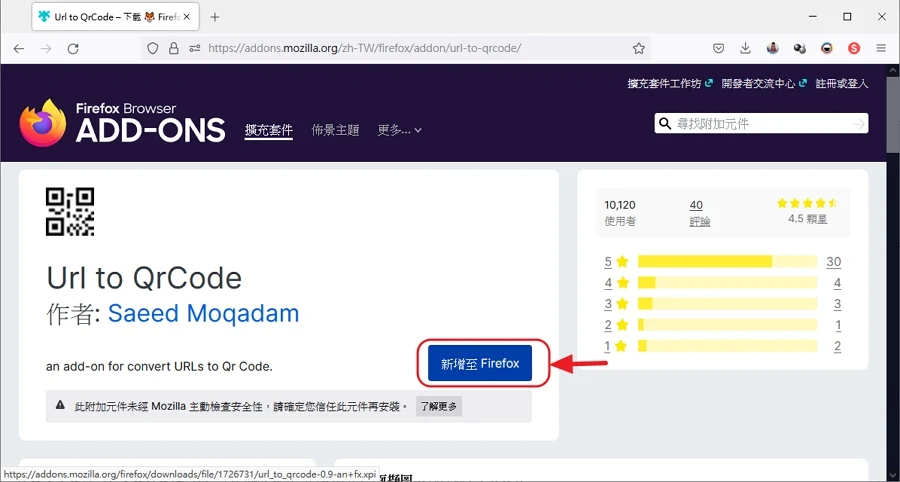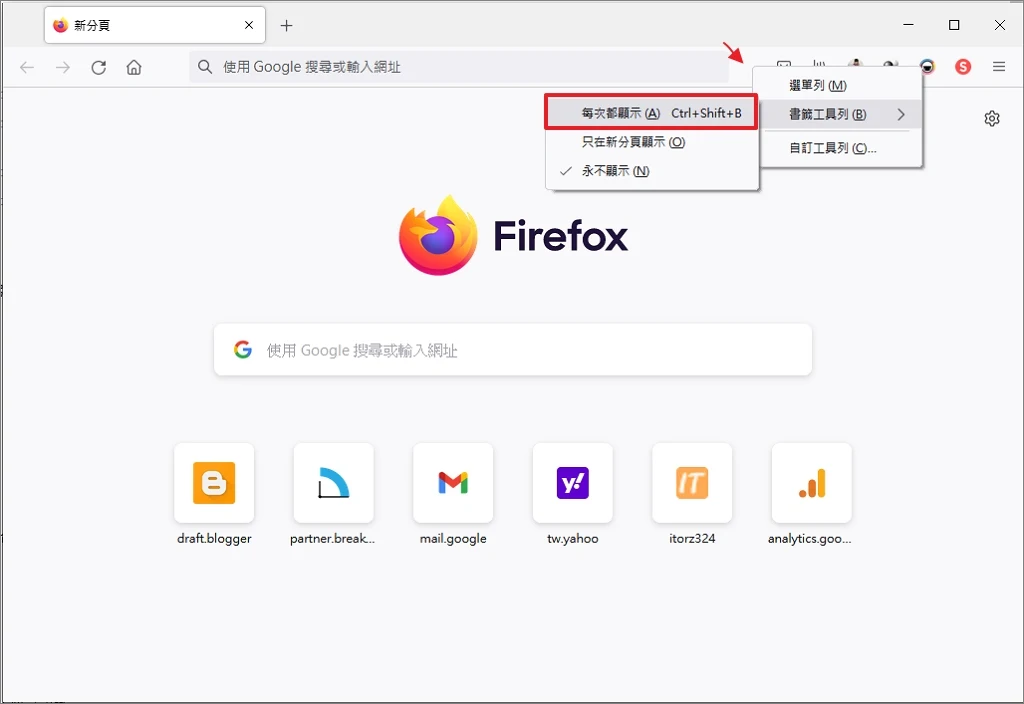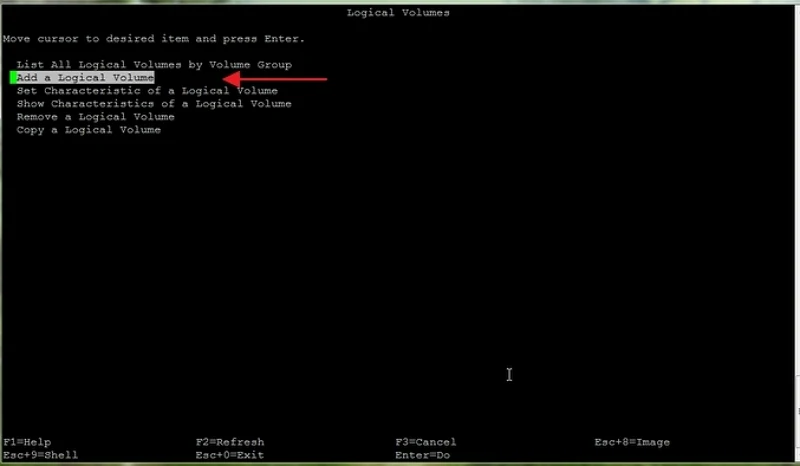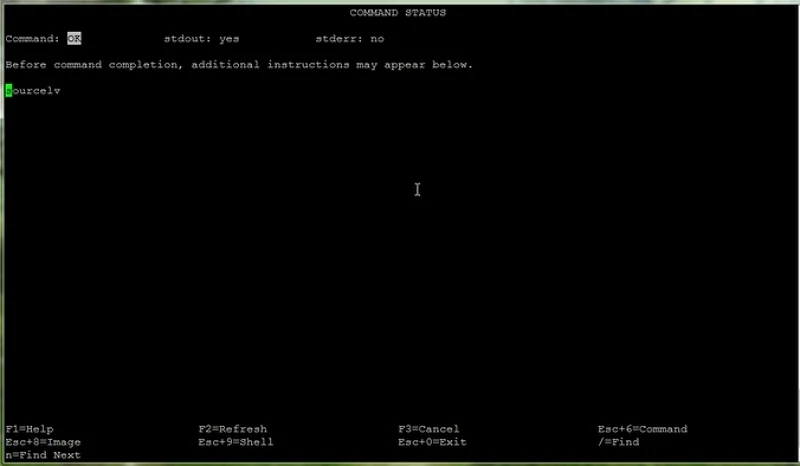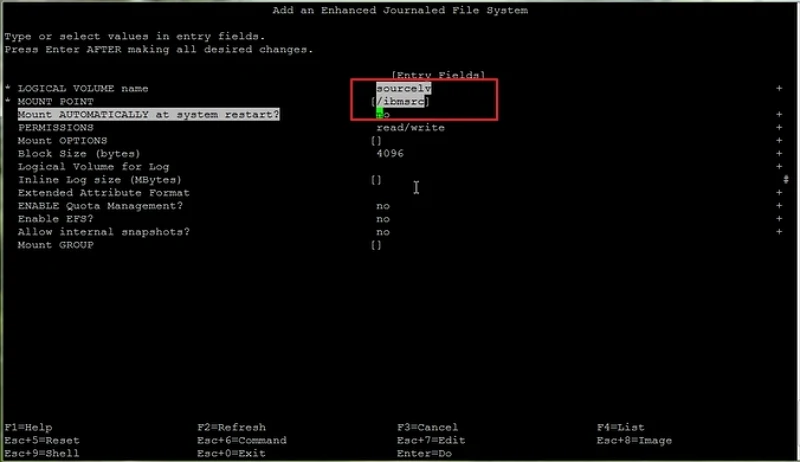前言:
若要在IBM的 aix系統下建立一個 lv應該怎麼做呢?
本篇記錄一下「如何在aix下新增一個 lv並掛載 filesystem」的作業方式。
作業環境:
AIX 7.1版本
作業步驟:
STEP1.
建立前我們可以先檢查 vg空間:
執行 > lsvg rootvg (vg name視你要增加的 vg而定,此範例為 rootvg )
順便從 Free PPs檢查該
vg剩餘空間
接著開始建立 LV
執行 > smit lv
STEP2.
選擇 > 「Add a Logical Volume」
STEP3.
使用F4或【Esc+4】去選擇需要的選項。
選擇要將 lv建立在哪一個 vg > 此處選擇
rootvg
STEP4.
自訂 lv name > 此處輸入為 sourcelv
在Nunber of LOGICAL PARTITIONS > 輸入空間大小為:40
(等於10GB)
此處可從第一個圖找出 PP Size=256MB
因此1G=4個單位PP Size
10G=40個單位PP Size
Logical volume TYPE > 選擇 jfs2
Enter
STEP5.
OK
STEP6.
接著我們建立一個 jfs2 type的filesystem
執行 > smit jfs2
STEP7.
選擇 >
「Add an Enhanced Journaled File System on a Previously Defined Logical
Volume」
STEP8.
Logical Volume name處選擇剛才建立的 lv name >
sourcelv
Mount Point自訂filesystem 名稱 >
【/ibmsrc】
先不選擇自動Mount > no
STEP9.
OK
STEP10.
使用手動 mount filesystem
執行 > mount /ibmsrc
STEP11.
執行 > df -g
確認已掛載且為10G
▼延伸閱讀
👉
AIX 問題排除-【0516-787 extendlv: Maximum Allocation for Logical Volume】| 2種方式變更MAX LPs詳細步驟
👉
AIX Shell Script 排程作業-每月最後一天執行範例
👉
AIX NFS 異常處理 | access denied
👉
IBM HMC Console 登出作業方式