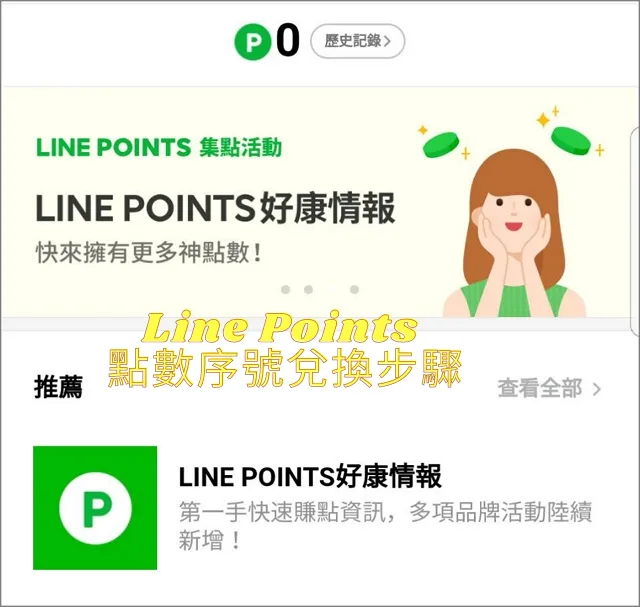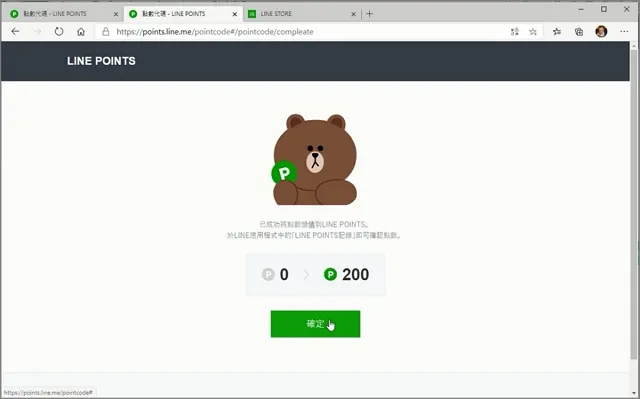本篇適合使用過 EMC NetWorker 的用戶,若您有興趣也可參考一下。
DellEMC NetWorker 是一套企業級的資料備份和保護軟體,透過 NetWorker 企業可以用來保護整體的環境,從關鍵業務應用程式,例如:SAP、Microsoft、Oracle,到包括 VMware 及Microsoft Hyper-V等。
本篇旨在說明 NetWorker Command「mminfo 如何下時間條件」的範例參考,其他 Command 要下「時間條件」也可以參考此範例。
mminfo 是指 👉 NetWorker media database reporting command
你可以參考 DellEMC 官方文件:
👉 Dell Support 網站連結 > 自行搜尋相關參考指南 (你可能需要註冊一個帳號)
👉 點我下載 Dell EMC NetWorker Version 19.2 Command Reference Guide
安裝環境
作業系統:Windows Server 2012 R2 標準版 x64
備分軟體 Windows版本:EMC NetWorker 版本:8.2.4
範例說明:
「mminfo -avot -t」帶時間參數範例:
使用 today列出今天 mminfo 輸出資訊並導出至txt:
mminfo -avot -t "today" > mminfo_avot.txt
使用 48 hours ago 可列出48小時內 mminfo 輸出資訊並導出至txt:
mminfo -avot -t "48 hours ago" > mminfo_avot.txt
使用 last week 可列出最近一週 mminfo 輸出資訊並導出至txt:
mminfo -avot -t "last week" > mminfo_avot.txt
使用 1 days ago 可列出最近一天 mminfo 輸出資訊並導出至txt:
mminfo -avot -t "1 days ago" > mminfo_avot.txt
「mminfo -B -q savetime」帶時間參數範例:
使用 <tomorrow 可列出小於明天的 mminfo 輸出資訊並導出至txt:
mminfo -B -q "savetime<tomorrow" > mminfo_data.txt
使用 >12/4/2020 可列出大於且包含12/4/2020的 mminfo 輸出資訊並導出至txt:
mminfo -B -q "savetime>12/4/2020" > mminfo_data.txt
使用 >-480mins 可列出 480分鐘內 mminfo 輸出資訊並導出至txt:
mminfo -B -q "savetime>-480mins" > mminfo_data.txt
使用 >-2days 可列出 2天內 mminfo 輸出資訊並導出至txt:
mminfo -B -q "savetime>-2days" > mminfo_data.txt
使用 >-1week 可列出 1週內 mminfo 輸出資訊並導出至txt:
mminfo -B -q "savetime>-1week" > mminfo_data.txt
使用 "savetime>11/25/2020,savetime<=11/28/2020"
可列出指定期間內 mminfo 輸出資訊並導出至txt:
mminfo -B -q "savetime>11/25/2020,savetime<=11/28/2020" >
mminfo_data.txt
下面指令可以列出最近24小時的備份相關資訊:
mminfo -q "sscreate>=24 hours ago" -r
"client,name,group,sscreate(23),sscomp(23),ssretent,ssflags,level,totalsize"
參考上面範例後我們可以依此類推,去搜尋出你要的日期區間。
以上Command皆有實際測試過,本篇只針對「時間條件為範例說明使用方式」,其他參數可參考官網說明。
參考來源:
延伸閱讀:
👉 瞭解更新 DellEMC PowerEdge Server Firmware最簡單的方式和問題排除
👉 如何將EMC Data Domain數據清空及重建檔案系統
👉 Dell EMC | Unity 300 - 如何設定郵件告警通知
👉 DellEMC Avamar Web GUI 無法登入處理