▼前言:
如果你的工作是資訊人員相信你對 Windows 10更新一定很頭痛,三不五時更新完就會出現新的問題,這次更新結果是整台「筆電黑屏」,解決方式參考如下:
▼本次發生機型:
Acer Aspire 5
型號:A514-54G-51WH
(ASUS 部分機型則發生螢幕閃爍狀況)
▼處理步驟:
方式一、使用外接螢幕復原顯示驅動程式
►準備一台螢幕來外接筆電 (若沒有多的螢幕請使用方式二)
若你的筆電是使用 HDMI接頭,螢幕是使用傳統 D-SUB (VGA) 你可能需要一條 HDMI轉VGA的連接線。
一頭是HDMI接頭 >
另一頭是 D-SUB (VGA)接頭 >
接好後就可以在外接螢幕進行設定
✅建議你也可以使用家裡電視來當筆電外接螢幕,使用現成的HDMI線互接即可。
目前新型的電視幾乎都有附HDMI接頭和線材。
►當外接螢幕顯示後,你可以到 Windows Update > 檢視更新紀錄 > 找出更新的
Display驅動。
►執行 > devmgmt.msc 啟動「裝置管理員」
►找到顯示卡 > 右鍵 > 內容
►驅動程式 > 回復驅動程式
►選擇回復的原因 > 是
►回復後筆電螢幕即可正常顯示
方式二、進入「Windows10安全模式」去復原顯示驅動程式
網路上介紹很多方式可以進入「Windows 10安全模式」。
但此例因「Windows 10黑屏」,故我們無法以正常方式進入安全模式。
因此我們必須進入【winRE 的 Windows 修復環境】。
若要這樣做,我們能使用重複關閉 Windows 10的方式去進入安全模式,方式如下:
- 按住電源按鈕 10 秒鐘,以關閉裝置。(雖然黑屏,但系統仍有電源燈可判斷是否啟動)
- 再次按電源按鈕,以開啟裝置。
- 再次按住電源按鈕 10 秒來關閉裝置。
- 再次按電源按鈕,以開啟裝置。
- 再次按住電源按鈕 10 秒鐘,以關閉裝置。
- 再次按電源按鈕,以開啟裝置。
-
此時您將會進入 winRE。
(若失敗請多試幾次,原則上Windows10會在3次後進入修復模式)
現在已於 winRE 環境中,請依照下列步驟進入安全模式:
►檢視進階修復選項
►疑難排解
►進階選項
►啟動設定
►重新啟動
►選擇【F5】進入安全模式 (含網路功能)
►已進入安全模式
►啟動裝置管理員後依照前面方式一,還原之前驅動程式或解除安裝即可。
至於以後 Windows10自動更新後會不會再次發生黑屏,目前觀察在2021-7月這個版本更新上是沒有再發生,但以後其他版本更新,會不會再次出現黑屏就不得而知。
希望之後的 Windows 11可以改善Windows10這些一再發生的問題。









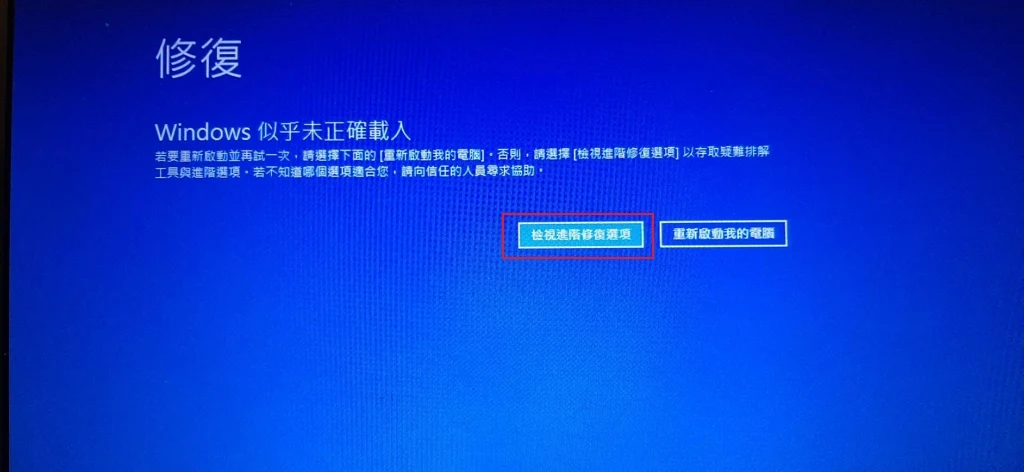







沒有留言:
張貼留言