如果你經常硬碟空間不夠,自己也搞不清楚什麼檔案造成這種情況?你可以試著使用「TreeSize」來查詢。
其實很多工具像 「WinDirStat」、「Folder Size Explorer」、「SpaceSniffer」....等都有提供類似功能,但個人還是覺得使用「TreeSize」畫面比較直覺,有興趣大家不妨研究看看。
硬碟空間滿溢有可能是個人檔案太多,也可能是系統本身造成的。
當硬碟空間不足時,要怎麼查比較快呢?使用「TreeSize」讓你一覽無遺。
▼軟體資訊
軟體名稱:TreeSize Free (有Portable版本)
軟體性質:免費軟體(有付費版)
介面語言:繁體中文(含多國語系)
檔案大小:9.8
MB (目前版本大小)
系統支援:Windows 10/8.x/7/2008R2-2019 (32bit和
64bit)
官方網站:https://www.jam-software.com/treesize_free
軟體取得:官網下載
|
本站下載
(填表單寄送密碼)
(2021/02/26止:版本 V4.42 )
▼安裝步驟
- 首先執行已下載的程式
- 安裝「繁體中文版」 > 確定
- 同意後 > 下一步
- 下一步
- 下一步
-
安裝完成 > 勾選「立即啟動 TreeSize Free」或以系統管理員身分啟動
- 開始掃描磁碟空間
▼操作示範 | 功能說明
- 到「檔案」頁籤 > 選擇要掃描的「磁碟機」路徑
- 當鼠標接近每個選項,會「自動顯示說明」該「按鈕」功能
- 「檔案數量」可以列出各資料匣數目
- 也可以使用「百分比」的方式呈現
- 切換檔案大小單位
- 可以將「資料匣」展開到你需要的「層數」
- 將結果「列印報告」
- 可以切換到「選項」頁籤進行「篩選」
- 也可以切換「多種語言」
- 當你勾選「在檔案總管中顯示 TreeSize Free」,你可以對資料匣按「右鍵」直接執行
- 可以同時顯示多個「TreeSize」視窗,還不賴。
▼使用心得
整體來說個人覺得這個軟體設計「十分直覺」,只要使用一次就幾乎可以學會了。
雖然是使用「免費版」但它掃描磁碟的速度非常快,例如我的 C槽約 440G大約 2~3分鐘就掃完了。相信對這個功能有需求的人,可以使用看看。
▼延伸閱讀
👉 如何使用 ShowKeyPlus「查詢 Windows 10 序號」
~若您覺得本篇有幫助到你,歡迎您訂閱分享出去~








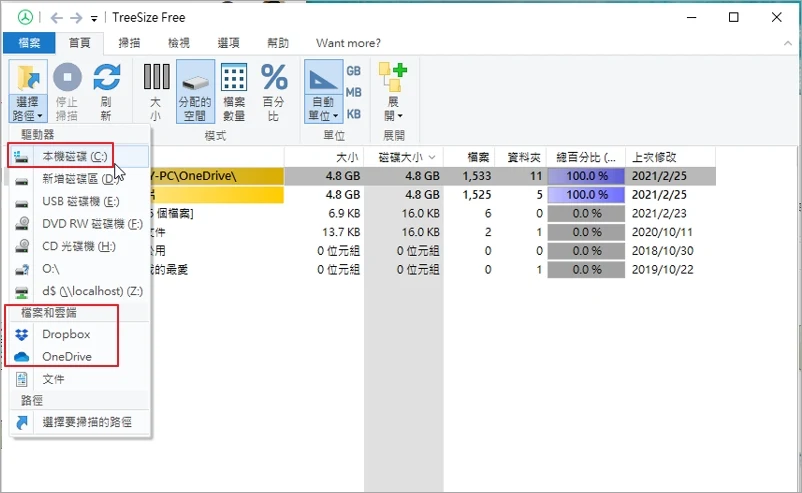










沒有留言:
張貼留言