微軟的 OneDrive 怎麼掛載為網路磁碟機呢?
這邊可以分為下面二個部份:
1.個人版 OneDrive 掛載為網路磁碟機。
2.商業版 OneDrive 掛載為網路磁碟機。
相關步驟參考如下:
▼個人版 OneDrive 掛載為網路磁碟機步驟:
Step1.登錄到 https://onedrive.com 並取得 cid=後面的尾碼,並將尾碼貼到 https://d.docs.live.net/網址後面。
https://d.docs.live.net/9A997FA7C0C26FB2
Step2.連線網路磁碟機
Step3.將包含尾碼的網址 https://d.docs.live.net/9A997FA7C0C26FB2 貼上 > 完成
Step4.連線中
Step5.輸入你的 OneDrive登錄帳號及密碼
Step6.掛載完成
▼商業版 OneDrive 掛載為網路磁碟機步驟:
Step1.調整 IE安全性設定
開啟 IE > 工具 > 網際網路選項
Step2.開啟安全性 > 信任的網站 > 網站
Step3.新增 https://*.sharepoint.com 到信任網站 > 關閉
Step4.開啟 IE > copy下方網址貼上
https://[yourDomain]-my.sharepoint.com/personal/[yourID]_[yourDomain]_com_tw/Documents
例如你的 domain是 「itorz324」 ; 你的登入 id是 「tony」
https://itorz324-my.sharepoint.com/personal/tony_itorz324_com_tw/Documents
Step5.輸入你的 OneDrive 帳號
Step6.輸入密碼
Step7.確認已登入 OneDrive
Step8.點選本機 > 連線網路磁碟機
Step9.貼上該網址
https://[yourDomain]-my.sharepoint.com/personal/[yourID]_[yourDomain]_com_tw/Documents
Step10.完成 OneDrive的 mapping
Step11.若你覺得路徑太長,你也可以重新命名它。
你或許也感興趣
👉
解決 WINDOWS10 已安裝SMB1.0/CIFS Client
仍然無法連線網路芳鄰或網路磁碟機?
👉 如何解決 WINDOWS 10無法連線網路芳鄰或網路磁碟機問題?
👉 如何解決 WINDOWS 7 / WINDOWS 2008無法連線網路芳鄰或網路磁碟機問題?








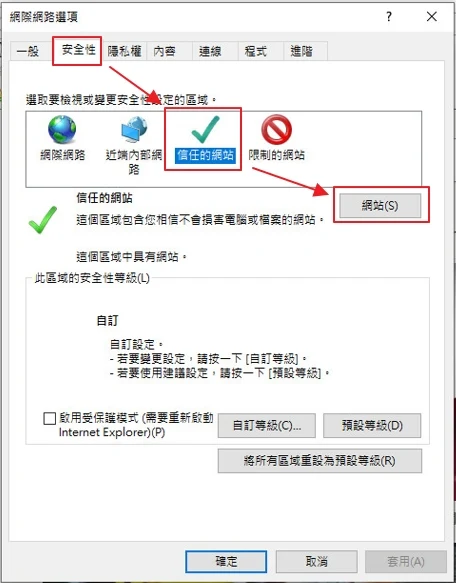









沒有留言:
張貼留言