PicPick 免費好用的螢幕截圖軟體 (2)
繼上次介紹的 Greenshot 螢幕截圖軟體後,後來又發現一套不錯的截圖軟體,使用上更簡單且非常順手。最喜歡的理由是在使用它的編輯器時,當你想選取一個範圍,若圖片太大滑鼠移動時會自動往下拉,編輯時省了不少時間。另外就是PicPick可以幫圖片打馬賽克、加浮水印、圖片加外框....等功能,都讓我覺得操作簡易且十分方便。例如小畫家就不會自動往下拉(下圖虛線部分是我用滑鼠拖曳軌跡)
【軟體資訊】
軟體名稱:PicPick軟體語言:中文、英文等多國語言
軟體性質:可免費用於個人及非商業使用 👍
檔案大小:14.8 MB
系統支援:適用於所有的 Windows 作業系統 👍
官方網站:點我前往
軟體下載:官網下載
軟體下載:可攜式版本下載
安裝步驟
Step1.下一步Step2.選擇「我同意」
Step3.安裝
Step4.請稍候
Step5.完成
第一次啟動時,若你有其他截圖軟體用到 「PrintScreen 及快速鍵」和 PicPick相衝突,就會跳出下方畫面,你可以選擇是否用 PicPick 取代另一個軟體。
若你安裝後顯示英文介面請到 ➤ 檔案 ➤ 選項 去變更為繁體中文
變更語言
簡單操作教學
- 按鍵盤 Print Screen截取畫面
- 幫圖片打馬賽克
調整馬賽克的模糊度
- 幫圖片上外框
選擇色彩及樣式
- 幫圖片加浮水印
選擇浮水印放置點 ➤ 選擇 「圖片檔案」➤ 確定
預覽檔案 ➤ 也可勾選 「擷取圖片時自動加入浮水印」
完成狀態
結論
目前 PicPick 這套「截圖軟體」算是市面上免費版裡,個人覺得最簡單、實用且功能俱全的一套,且支援中文及所有的 Windows版本,有興趣的人不妨試用看看。
延伸閱讀
⏩ Greenshot 免費好用的螢幕截圖軟體(三分鐘完成安裝及簡易操作)⏩ Tab Search 快速搜尋你的Google Chrome 分頁 | Google Chrome 分頁開太多的解決方案
⏩ 支援1143個影音網站的MP3&MP4 下載 | 如何使用youtube-dl下載Youtube上的影片


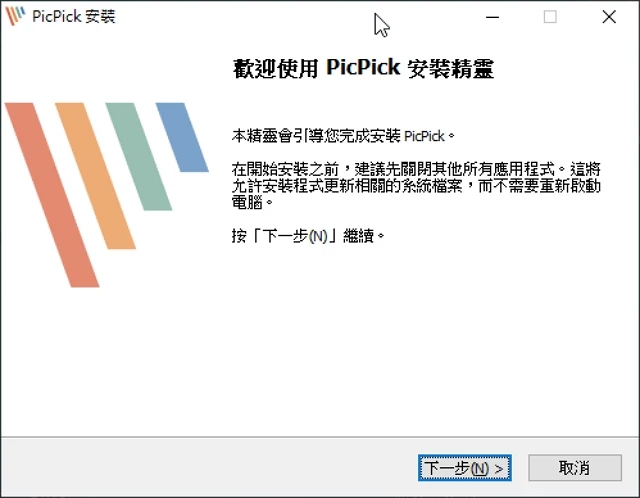








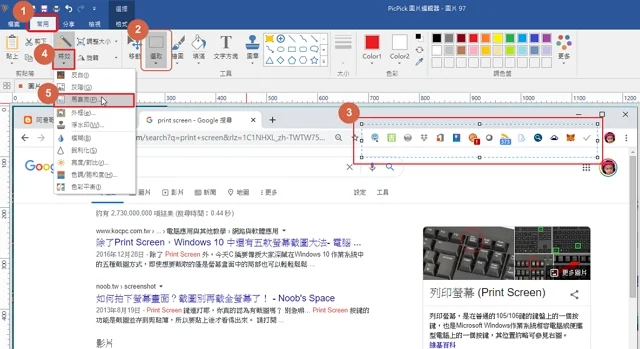




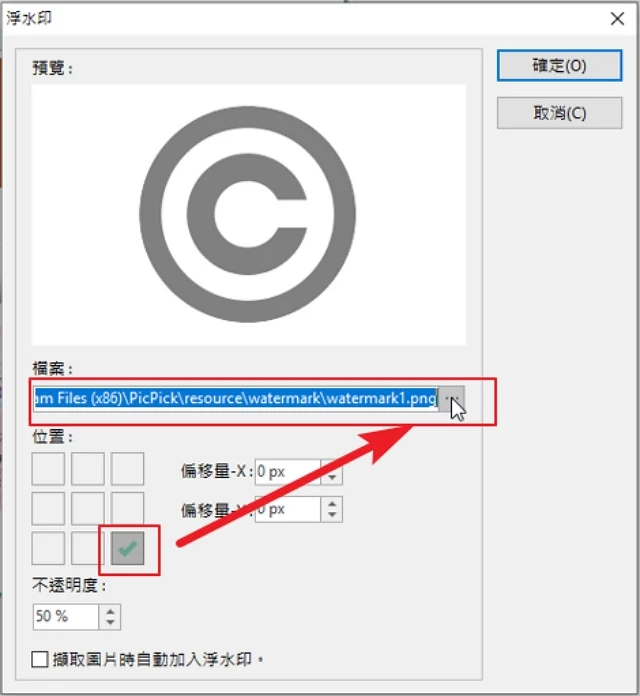

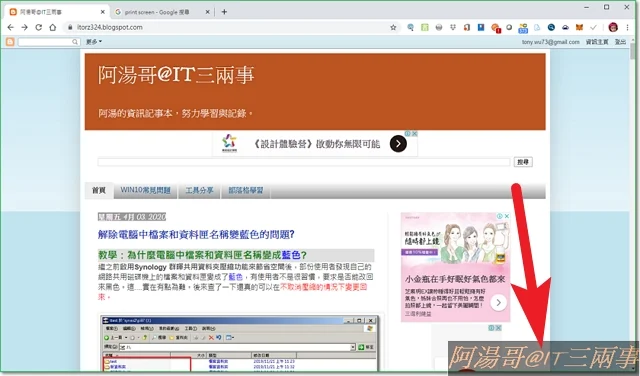
沒有留言:
張貼留言